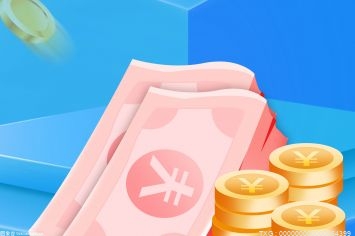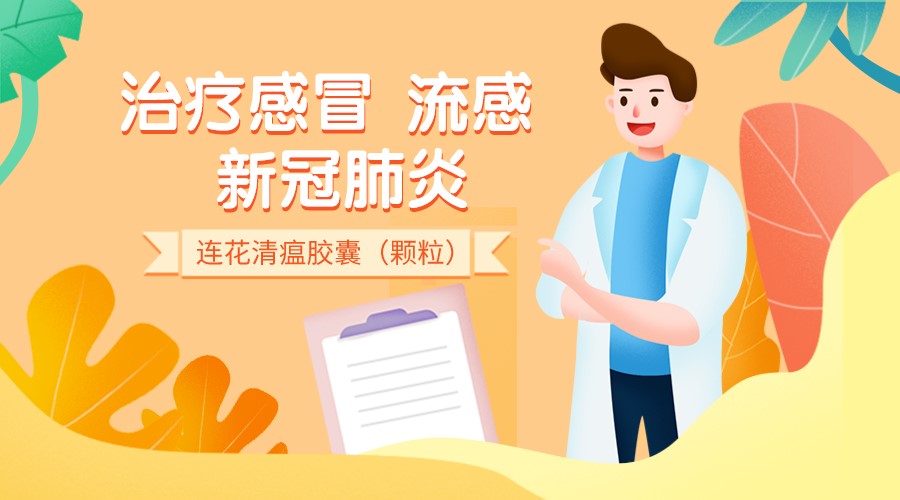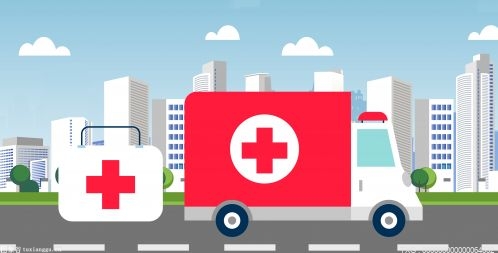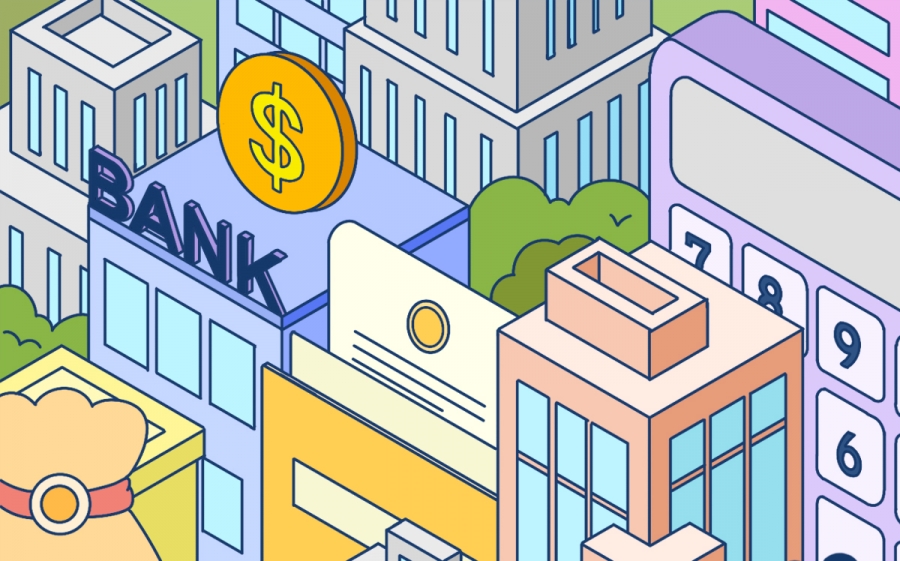Word怎样制作公章 Word公章制作方法介绍
- 百文网
- 2023-03-07 09:18:59
Word怎样制作公章
 (相关资料图)
(相关资料图)
Word怎样制作公章
公章对于大家来说并不陌生吧!经常会在公司、企业、单位、办事处等地方看到。一般用于盖在文件上面,才会生效。但现如今已经是互联网时代,有时候在网上传一些文件也需要盖章呀。所以此时我们最好准备一个电子版的公章模型,要用的时候直接复制到需要盖章的文件里面就OK了。
下面易雪龙老师就用Word教大家制作公章,不会也没关系,只要你愿意动手,保你能学会,不要忘记下载素材和作业。
先看看我做的公章效果吧,是不是还不错呀,赶紧动手来制作吧!
1、插入一个“椭圆”,然后按住 Shift 键不放,拖动鼠标画一个正圆。
2、选中圆形 - 右键 - 设置自选图形格式。
3、填充颜色设置成“无颜色”;线条颜色设置成“红色”;线条粗细设置成“6磅”。
4、插入 - 文本 - 艺术字 - 选中“艺术字样式3”。
5、编辑艺术字 - 文本中输入“Word联盟专用公章”(大家想制作什么公章内容,就在这里输入什么哈)。
6、右键选中刚才输入的`文字,在下拉菜单中选中“设置艺术字格式”。
7、在板式里面将环绕方式设置成“浮于文字上方”。
8、在“颜色与线条”中将填充颜色设置为“红色”;线条颜色设置成“红色”。
9、拖动艺术字周围的点,慢慢调整到与圆圈合适的大小(慢慢调整吧~)。
10、插入 - 文本 - 文本框 - 绘制文本框。
11、文本框里面输入Word联盟,再将颜色设置为“红色”。
12、右键选中文本框 - 设置文本框格式;填充颜色和线条颜色都是“无颜色”。
13、插入五角星,“填充颜色”和“线条颜色”都设置成“红色”。
14、开始 - 编辑 - 选中 - 选中对象;用鼠标选中制作公章的所有部件。
15、先把所有制作公章的部件“左右居中”,然后再将所有部件组合起来。
注:更多精彩教程请关注三联办公软件教程栏目,三联电脑办公群:189034526欢迎你的加入
关键词:
- Word怎样制作公章 Word公章制作方法介绍2023-03-07
- 环球简讯:运动会的广播稿怎么写 运动会的2023-03-07
- 当前快播:《基础会计》教案分享 《基础会2023-03-07
- 每日看点!《女娲造人》优质课教学设计介绍2023-03-07
- 全国高考成绩公布时间是什么时候 全国高考2023-03-07
- 全球热消息:怀念过去的句子有哪些 怀念过2023-03-07
- 世界报道:房屋有哪些风水禁忌呢 房屋的风2023-03-07
- 神奇的一天作文怎么写 神奇的一天作文范文2023-03-07
- 个人活动感想怎么写 个人活动感想范文欣赏2023-03-07
- 精彩看点:美丽的家乡作文怎么写 美丽的家2023-03-07
- 人力资源管理就业前景怎么样 人力资源管理2023-03-07
- 最有名端午节古诗是什么 最有名端午节古诗2023-03-07
- 看热讯:快乐的小百灵作文怎么写 快乐的小2023-03-07
- 淘宝特卖和淘宝网有什么区别?淘宝特价版为2023-03-07
- 陷阱箱有什么用 陷阱箱的作用是什么?2023-03-07
- 快看:撒旦是什么意思呢 撒旦的含义是什么2023-03-07
- 天天动态:武器大师出什么装备最好 武器大2023-03-07
- 送红股与转增股区别是什么 送红股与转增股2023-03-07
- 花泽香菜厌恶中国人吗 花泽香菜厌恶中国人2023-03-07
- 三星f309评测 三星F309的待机时间是多久?2023-03-07
- 三星Tab3平板好用吗 三星Tab3平板怎么样?2023-03-07
- 索尼笔记本性价比怎么样 索尼哪款笔记本好2023-03-07
- 剑灵召唤师装备攻略 剑灵游戏攻略分享2023-03-07
- 电视剧沉默与谎言大结局是什么 电视剧沉默2023-03-07
- 天天热头条丨炫舞游戏名字大全伤感 炫舞游2023-03-07
- 当前简讯:新科空调万能遥控器代码大全 新2023-03-07
- 快看:宗介和波妞电影叫什么 宗介和波妞出2023-03-07
- 申请信用卡的技巧有哪些 申请信用卡方法介2023-03-07
- 宏基4741g怎么打开后盖 宏基4741g后盖怎么打开?2023-03-07
- 比容热的物理意义什么 比容热是什么意思?-2023-03-07